Macの内部音声だけを収録したい場面があったのですが、やり方がわからなかったので今後の為に調べて試した結果をまとめておきたいと思います。
やりたいこととしては以下
・Macで再生した音楽や効果音を収録したい
・収録した音をMP3ファイルにしたい
試した環境は以下です。
iMac (mac OS Catalina 10.15.7)
Macで内部音声を収録する方法
使うものとしては以下です。
・QuickTime Player(Macの標準アプリケーション)
Macの標準アプリケーション「QuickTimePlayer」は、画面収録などの機能があるアプリです。「Background Music」は、Mac内のアプリごとの音量を調節できるアプリです。
こちらは標準アプリではないのでアプリをインストールする必要があります。
1.QuickTimeで画面収録を行う
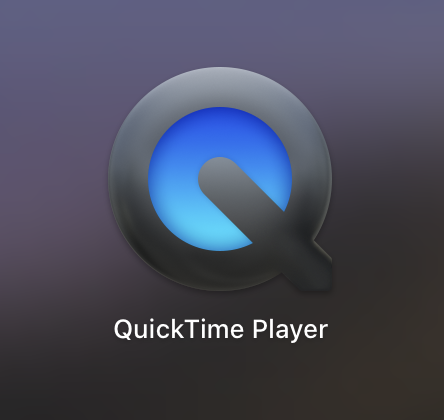
まず、QuickTime Playerで画面収録を行います。普通の画面収録の方法とほとんど変わりませんが、一点だけ設定を変更します。

「QuickTimePlayer」の「オプション」に含まれる「マイク」の項目を、先ほどインストールした「Background Music」に変更します。*Background Music(UI Sounds)ではなく、(UI Sounds)がついていない「Background Music」を選ぶ。
収録が終わったら、画面内部の音声がちゃんと再生されるかチェックします。
2.動画を音声ファイルに変換する
画面収録で動画ファイルが生成されたら、次に動画ファイルを音楽ファイルに変換します。変換はMacの機能だけでできます。
収録した動画ファイルを右クリックして、「選択したビデオファイルをエンコード」を選択します。

次に、設定を「オーディオのみ」に変更して「続ける」を選択します。

エンコードを行うと、movファイルをm4aに変換できました。

一応、これで音声ファイルを作成できました。
3.m4aをmp3ファイルに変換する
m4aファイルだとUnityではサポートしていない形式なので、m4aファイルをmp3に変換してみました。

iTunesアプリを開いて、「ファイル」→「読み込み設定」を選択します。

次に、「読み込み方法」を「MP3エンコーダ」に変更します。

ここまで設定したら、「iTunes」アプリに先ほどのm4aファイルを読み込ませて、
曲を選択した状態で「変換」→「MP3バージョンを作成」を押します。
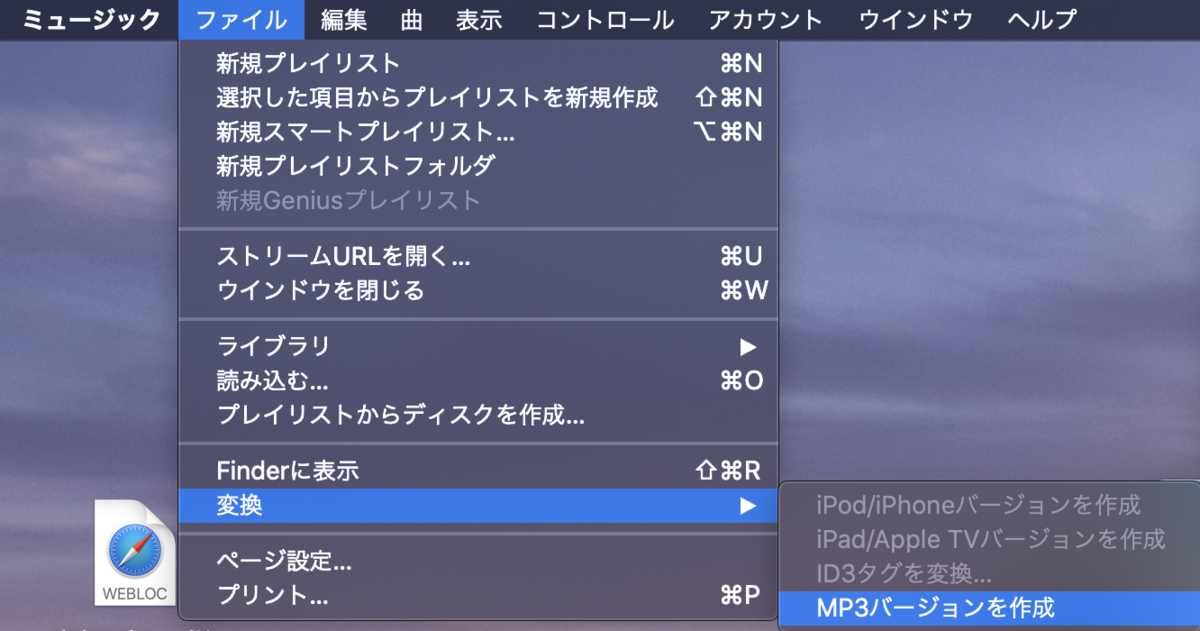
以上の手順でm4aファイルをmp3ファイルに変換できました。

結構手順が多いですが、この方法であればMacで内部音声を収録できそうです。